티스토리의 경우 구글 서치 콘솔이 거의 필수인데요. 티스토리의 플러그인을 사용하는 방법과 직접 구글 서치 콘솔에 등록하는 방법이 있습니다. 구글 서치 콘솔을 등록하는 방법 2가지를 정리합니다.
티스토리 플러그인 사용하여 구글 서치콘솔 등록/연동하기
1. 티스토리 관리자 메뉴로 들어갑니다. 왼쪽 메뉴 중에 플러그인을 클릭합니다.
2. 플러그인이 여러 개 뜨는데요, 그중 구글 서치 콘솔을 클릭합니다.
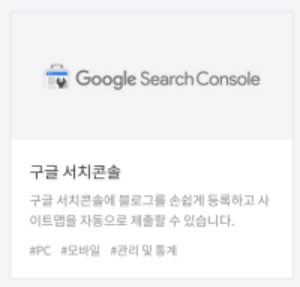
3. 중간 부분에 계정 연결하기를 클릭합니다. 혹시 구글 계정이 없으신 분은 미리 만들어두셔야 합니다. 구글 서치 콘솔은 구글의 하위 서비스이기 때문이죠.

4. 연결이 되면 Google Search Console에 블로그가 올바르게 등록되었다는 메시지가 뜹니다.

플러그인도 ‘사용중’이라는 표시가 뜨면 다 완료된 것입니다.
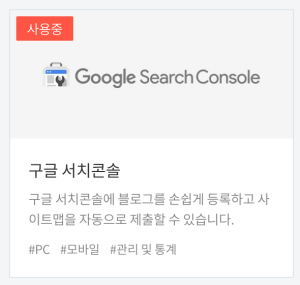
5. 이렇게 등록해두면 블로그의 사이트맵을 자동으로 제출할 수 있습니다.
직접 구글 서치콘솔에 등록/연동하기
(1) 서치 콘솔 소유주 확인
이 방법은 티스토리뿐 아니라 다른 종류의 블로그, 사이트도 등록할 수 있는 방법입니다.
1. 구글 서치콘솔에 접속합니다.
2. URL 접두어 영역에 등록할 티스토리 주소를 입력하고 계속을 클릭합니다. 이때 티스토리가 아닌 다른 블로그를 가진 경우, 사이트를 가진 경우에는 자신이 원하는 웹주소를 입력하시면 됩니다.

2. 자신의 사이트인지 소유권 확인 창이 뜹니다. 여러 가지 방법이 뜨는데요, 두 번째 방법인 HTML 태그 방법을 선택하겠습니다. 가장 쉽고 확실합니다.
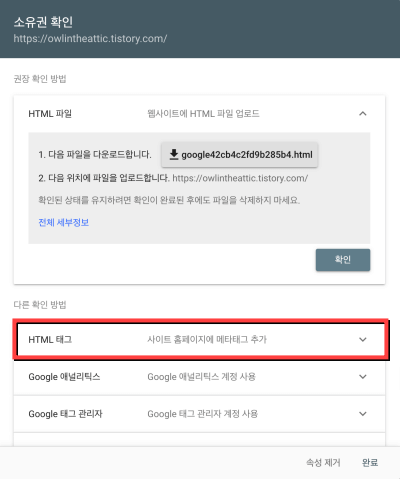
4. 복사를 클릭합니다.
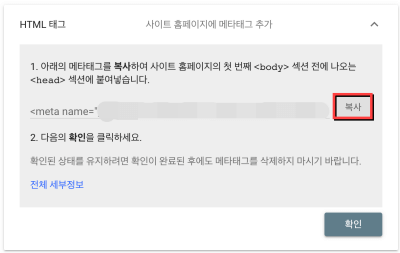
5. 구글 서치콘솔 창은 켜놓고 잠시 자신의 티스토리로 접속하여 블로그 관리 페이지 영역으로 들어갑니다.
6. 꾸미기>스킨 편집을 선택합니다.
7. 스킨편집 중에서 html 편집을 클릭합니다.
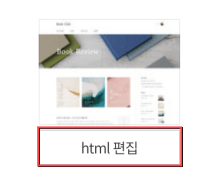
8. 아까 복사한 메타태그를 <head>와 </head> 사이에 입력합니다. 저는 구별하기 쉽게 한 줄 띄우고 붙여 넣었습니다.
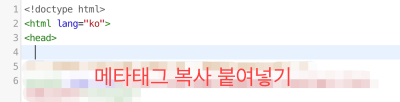
9. 오른쪽 윗부분에 있는 적용을 누릅니다.
10. 다시 구글 서치 콘솔 페이지로 와서 확인을 클릭합니다.
11. 제대로 메타태그가 붙었다면 소유주 확인 메시지가 뜹니다. 속성으로 이동을 선택해주세요.

(2) 사이트맵 등록하기
이제 사이트맵을 등록할 겁니다. 구글 서치 콘솔 왼쪽의 메뉴 중 Sitemaps를 클릭합니다.
커서가 깜빡이는 부분에 sitemap.xml을 입력하고 제출을 누르면 끝납니다.

(3) rss 등록하기
사이트맵을 제출하고 같은 방법으로 커서가 깜빡이는 부분에 rss라고 입력하고 제출을 누르면 끝납니다.

제대로 제출되었다면 아래쪽에 제출된 사이트맵이 뜰 겁니다. 여기까지 끝내고 나면 구글에서 내 티스토리를 검색하면 노출됩니다. 바로는 안되고 경험상 8~12시간 정도 이후에 적용이 되었습니다.
'IT > 블로그' 카테고리의 다른 글
| 티스토리 블로그에 애드센스 자동광고 달기 (0) | 2022.06.26 |
|---|---|
| 구글 애널리틱스 UA속성,GA4속성 한꺼번에 만들기 | 티스토리 연결, 애드센스 연결까지 한꺼번에 (0) | 2022.06.24 |
| 티스토리 구글 애널리틱스 연결하는 방법, 플러그인 연동하는 방법 완벽 정리 (0) | 2022.05.28 |
| 티스토리 북클럽 스킨 썸네일 이미지 모양 정사각형으로 변경 방법 (2) | 2022.04.18 |
| 티스토리 로봇이 아닙니다 해결법 (7) | 2022.03.14 |




댓글